Ativar IKS Titan GZ131 com atualização 02/09/14
Depois de muito ler e pesquisar encontrei uma solução de fazer funcionar o IKS nos AzBox Titan serie GZ131.
O problema de não abrir os canais no Titan GZ131 esta no Android instalado nos Titan Serie GZ131.
O Android padrão que vem instalado tem algum problema de incompatibilidade com as novas atualizações, uma delas e que se estiver usando o Android e quiser mudar para o DVB se clicar no App DVB ele não muda. So muda apertando no controle o botão do Android.
É necessário instalar a versão do Android utilizada no receptor SEN5 SD99010A que é idêntico ao Azbox Titan. A boatos que é a empresa SEN5 que fabrica os Titan para Azbox.

Abaixo postarei um tutorial de como trocar o Android instalado no Titan através do recovery com Cartão SD. O procedimento é o mesmo do Recovery do Titan com tela preta.
OBS: É necessário um Cartão SD ou Cartão MicroSD com adaptador para SD de 1Gb ou mais e claro que seu notebook ou computador tenha leitor de cartões.
Procedimento para instalação da IMG do Android no Cartão SD.
1. Primeiro passo: precisa de um SDCARD de 1GB ou maior:

2. Ter um notebook ou computador que tenha Leitor de Cartões:


3. Formatar o SDCARD em FAT32 com o programa HP USB Disk Storage Format Tool

https://mega.co.nz/#!vUkBQTQD!kuogSHqhr5lRhexUEc3Z_TP3XINbXrV_TQBBuXKZAaY
Instale o HP USB Disk Storage Format Tool e abra-o clicando no ícone criado na Area de Trabalho.
Seleciona seu Cartão SD em Device
Seleciona FAT32 em File System
Marque a opção Quick Format
Clique em Start e depois em Sim
4. Agora baixe o programa que vai fazer a transferencia da IMG do Android para o Cartão SD:

https://mega.co.nz/#!WNlkwBzS!j7Q_8uvlhuK_3qjYjSXWxzXqIdkHFMOcaStTHwn_aAI
Descompactar este programa na sua AREA DE TRABALHO
5. Baixar a IMG do Android que sera posto no SDCARD pra fazer o procedimento de Recovery.

https://mega.co.nz/#!GF1WkTgI!163nNn856AiDw9Hw4TWnCHUGKxffhoH8CRsXEAqlC_U
OBS.: EXTRAIR A IMG DO ANDROID NA AREA DE TRABALHO PARA FACIL ACESSO. PARA EXTRAIR É SO CLICAR COM BOTÃO DIREITO SOBRE A IMG DO ANDROID BAIXADO E SELECIONAR EXTRAIR AQUI.
ESTA IMG DO ANDROID NÃO É A MESMA IMG DO RECOVERY DA TELA PRETA, SO TEM O MESMO NOME MAIS SÃO VERSÕES DIFERENTE
6. Abrir o programa PHOENIXCARD, talvez seja necessário desativar o Antivírus. Alguns Antivirus esta detectando o PHOENIXCARD como virus.
A. Conferir a unidade do seu SDCARD clicar em DISK CHECK pra conferir e selecionar seu Cartão SD
B. Clicar botao IMG FILE escolher a IMG do Android: sun7i_android_sugar-ref001.img
C. Clicar no botao BURN

7. Aguarda todo processo termina como mostra na foto abaixo:

Apos terminado o processo dar um exit no programa ir no seu computador clicar com o botão direito do mouse em cima da unidade do sdcard e ejetar a unidade podendo assim tirar o sdcard do notebook e do computador sem risco.
Agora iremos fazer o processo de instalação do Android no Titan
1. Desligar o titan da tomada.
2. Inserir o Cartão SD no lado esquerdo do Titan olhando de frente pra ele.
3. Ligar o Titan ou Moozca Titan na tomada e aguardar aparecer a tela do DVB.
4. Ao aparecer a tela do DVB, ou seja, tela da parte do receptor, apertar o botão do Android no controle remoto, você vera que o icone do Android começara a piscar constantemente no display. Aguarde terminar o processo de instalação.
5. Apos o processo de instalação terminar o aparelho desligara sozinho ficando com o botao power do display vermelho, feito isso retirar o TITAN OU MOOZCA TITAN da tomada e retirar o SDCARD do aparelho e religar seu aparelho na tomada.
Apos religar ele vai aparecer a parte do DVB novamente, aperte novamente o botão do Android no Controle Remoto e aguarde o termino de instalação do Android.
Apos terminar de instalar o Android, a tela inicial do Android sera essa:

6. Ative a conexão que você utiliza no seu Titan, seja por Wifi ou Cabo de rede.
7. Ativado a internet no Android, agora você mude para o DVB e instale a atualização do dia 02/09/2014 que pode ser baixado no link abaixo:
http://www.az-br.com/viewtopic.php?f=101&t=65257
OBS.: Quem ja esta com ela instalada, favor reinstalar de novo.
8. Por ultimo, configure seu Azbox Titan e faça busca dos canais, depois ative o IKS no menu 77777.
Fim. Curta suas flores no IKS.
Espero que todos consiga.
Att, xTz_SpLaTt
O problema de não abrir os canais no Titan GZ131 esta no Android instalado nos Titan Serie GZ131.
O Android padrão que vem instalado tem algum problema de incompatibilidade com as novas atualizações, uma delas e que se estiver usando o Android e quiser mudar para o DVB se clicar no App DVB ele não muda. So muda apertando no controle o botão do Android.
É necessário instalar a versão do Android utilizada no receptor SEN5 SD99010A que é idêntico ao Azbox Titan. A boatos que é a empresa SEN5 que fabrica os Titan para Azbox.

Abaixo postarei um tutorial de como trocar o Android instalado no Titan através do recovery com Cartão SD. O procedimento é o mesmo do Recovery do Titan com tela preta.
OBS: É necessário um Cartão SD ou Cartão MicroSD com adaptador para SD de 1Gb ou mais e claro que seu notebook ou computador tenha leitor de cartões.
Atenção, peço que leia todo tutorial atentamente para não fazer errado. Serve para os Titan serie GZ130 e GZ131
Procedimento para instalação da IMG do Android no Cartão SD.
1. Primeiro passo: precisa de um SDCARD de 1GB ou maior:

2. Ter um notebook ou computador que tenha Leitor de Cartões:

3. Formatar o SDCARD em FAT32 com o programa HP USB Disk Storage Format Tool

https://mega.co.nz/#!vUkBQTQD!kuogSHqhr5lRhexUEc3Z_TP3XINbXrV_TQBBuXKZAaY
Instale o HP USB Disk Storage Format Tool e abra-o clicando no ícone criado na Area de Trabalho.
Seleciona seu Cartão SD em Device
Seleciona FAT32 em File System
Marque a opção Quick Format
Clique em Start e depois em Sim
No Windows 8 ou 8.1 é necessário executar o HP USB Disk Storage Format Tool como Administrador.
Depois de instalado é so clicar com botão direito do mouse sobre o ícone do HP USB Disk Storage Format Tool e escolher Executar como Administrador.
4. Agora baixe o programa que vai fazer a transferencia da IMG do Android para o Cartão SD:

https://mega.co.nz/#!WNlkwBzS!j7Q_8uvlhuK_3qjYjSXWxzXqIdkHFMOcaStTHwn_aAI
Descompactar este programa na sua AREA DE TRABALHO
5. Baixar a IMG do Android que sera posto no SDCARD pra fazer o procedimento de Recovery.

https://mega.co.nz/#!GF1WkTgI!163nNn856AiDw9Hw4TWnCHUGKxffhoH8CRsXEAqlC_U
OBS.: EXTRAIR A IMG DO ANDROID NA AREA DE TRABALHO PARA FACIL ACESSO. PARA EXTRAIR É SO CLICAR COM BOTÃO DIREITO SOBRE A IMG DO ANDROID BAIXADO E SELECIONAR EXTRAIR AQUI.
ESTA IMG DO ANDROID NÃO É A MESMA IMG DO RECOVERY DA TELA PRETA, SO TEM O MESMO NOME MAIS SÃO VERSÕES DIFERENTE
Pessoal a relatos de que usando Windows 8 ou 8.1 da erro ao tentar formatar o SDcard e ao enviar a IMG ao SDcard pelo PHOENIXCARD
Se der erro, procure utilizar outro windows.
OBS: Muitos estao tendo problema ao executar o PhoenixCard no Windows 8 ou 8.1
Recomendo a fazer o seguinte:
1. Desative o Antivirus
2. Baixe o Phoenixcard novamente e extrai-o na Area de Trabalho
3. Clica no Phoenixcard.exe (uma pastar verde)
4. Clica em Propiedades > Depois na aba Compatibilidade marque a opçao Executar este programa em modo de compatibilidade e seleciona WINDOWS 7
5. Clique novamente em Phoenixcard.exe (pasta verde) e clica em Executar como administrador.
6. Abrir o programa PHOENIXCARD, talvez seja necessário desativar o Antivírus. Alguns Antivirus esta detectando o PHOENIXCARD como virus.
A. Conferir a unidade do seu SDCARD clicar em DISK CHECK pra conferir e selecionar seu Cartão SD
B. Clicar botao IMG FILE escolher a IMG do Android: sun7i_android_sugar-ref001.img
C. Clicar no botao BURN

7. Aguarda todo processo termina como mostra na foto abaixo:
É normal o Cartão SD constar como vazio. O Phoenixcard cria duas partições no Cartão SD, uma fica oculta com os arquivos de instalação do Android e a outra fica visível, mais consta que esta vazia.

Apos terminado o processo dar um exit no programa ir no seu computador clicar com o botão direito do mouse em cima da unidade do sdcard e ejetar a unidade podendo assim tirar o sdcard do notebook e do computador sem risco.
Agora iremos fazer o processo de instalação do Android no Titan
1. Desligar o titan da tomada.
2. Inserir o Cartão SD no lado esquerdo do Titan olhando de frente pra ele.
3. Ligar o Titan ou Moozca Titan na tomada e aguardar aparecer a tela do DVB.
4. Ao aparecer a tela do DVB, ou seja, tela da parte do receptor, apertar o botão do Android no controle remoto, você vera que o icone do Android começara a piscar constantemente no display. Aguarde terminar o processo de instalação.
5. Apos o processo de instalação terminar o aparelho desligara sozinho ficando com o botao power do display vermelho, feito isso retirar o TITAN OU MOOZCA TITAN da tomada e retirar o SDCARD do aparelho e religar seu aparelho na tomada.
Apos religar ele vai aparecer a parte do DVB novamente, aperte novamente o botão do Android no Controle Remoto e aguarde o termino de instalação do Android.
Apos terminar de instalar o Android, a tela inicial do Android sera essa:

6. Ative a conexão que você utiliza no seu Titan, seja por Wifi ou Cabo de rede.
7. Ativado a internet no Android, agora você mude para o DVB e instale a atualização do dia 02/09/2014 que pode ser baixado no link abaixo:
http://www.az-br.com/viewtopic.php?f=101&t=65257
OBS.: Quem ja esta com ela instalada, favor reinstalar de novo.
8. Por ultimo, configure seu Azbox Titan e faça busca dos canais, depois ative o IKS no menu 77777.
Fim. Curta suas flores no IKS.
Depois de ter terminado o processo formate novamente o SDcard com HP USB Disk Storage Format Tool para voltar ao tamanho padrão do cartão, pois o Phoenixcard altera o tamanho do SDcard
Espero que todos consiga.
Att, xTz_SpLaTt
Category:







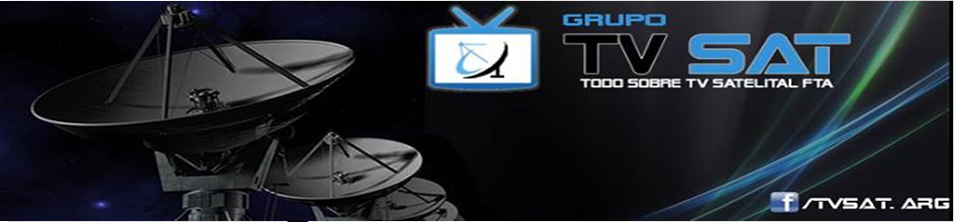



0 comentários